Halo buat kamu yang baru bergabung di Instagram, mau posting foto apa nih ? Foto hasil jepret pas jalan-jalan weekend lalu ? Pasti seru sekali nih. Tapi sayang seribu sayang belum tahu caranya, hehe. Jangan khawatir, kali ini akan saya ulas mengenai cara posting di Instagram. Tentu saja seperti biasa, panduan ini juga saya lengkapi dengan gambar beserta keterangannya.
Cara posting di Instagram, baik posting foto, video maupun multiple foto atau pilih beberapa, akan saya berikan semua caranya tanpa terkecuali. Tidak sekedar cara post foto di Instagram saja, namun juga detailnya seperti filter foto, edit foto dan cara memberi caption yang baik. So, yuk kita mulai saja tutorialnya.
Cara Posting Foto, Video dan Multiple Photos di Instagram
1. Cara Posting atau Upload FOTO di Instagram
Bagaimana cara post foto di Instagram ? Berikut caranya, lengkap dengan fungsi menu-menu yang tersedia.
- Kawan silahkan login Instagramnya. Lalu tekan saja menu "Plus" , berupa tanda (+), letaknya ada di bagian bawah, perhatikan gambar di bawah ini, saya tandai dengan lingkaran hijau.
- Lalu muncul menu upload, yang mana secara otomatis Instagram akan menampilkan galeri foto. Kalau ingin upload foto realtime maka tekan "Foto" pada bagian bawah-tengah. Namun contoh kali ini saya pilih satu foto yang ada di galeri HP saya, misal foto ke-3 yang saya tandai panah hijau, maka saya tekan foto tersebut, lalu tekan "Selanjutnya" atau "Next" jika memakai bahasa Inggris. Oiya, fitur yang saya tandai kotak hijau berguna untuk mengatur ukuran foto, atau bisa secara manual dengan dua jari di geser berlawanan.
- Setelah foto yang dipilih ditekan, maka akan muncul menu "Filter" dan "Sunting", misal saya pilih "Gingham". Kalau ingin mengurangi kadar efek filter yang dikehendaki maka ketuk saja foto, nanti bisa diatur prosentase kadar efeknya. Menu "Sunting" atau "Edit" jarang digunakan karena serba manual, beda dengan menu "Filter" yang otomatis dan banyak pilihannya. Kalu sudah mantap utak-atik filternya , tekan "Selanjutnya" atau "Next".
- Silahkan kawan beri caption yang menarik serta tag (#) yang gunanya untuk memudahkan pencarian berdasarkan kata. Caption ibaratnya judul video, dalam contoh kebetulan tidak saya beri caption, kawan bebas berkreasi untuk caption ini. Tag diawali dengan tanda # tanpa spasi, kawan bisa menambahkan lebih dari satu tag. Kalau sudah mantab menulis caption dan tag, tekan "Bagikan" atau "Share".
- Selesai, foto berhasil diunggah dan tampil di beranda dan profil akun Instagram kita.
2. Cara Upload Video Ke Instagram Dan Cara Mengeditnya
Sebenarnya cara upload video ke Instagram tidak jauh berbeda dengan cara post foto. Hanya saja ada sedikit perbedaan pada menu edit dan setting video berdurasi diatas 1 menit.
- Seperti biasa, tekan menu (+).
- Kalau kawan ingin merekam video secara langsung untuk diupload maka pilih menu "Video" yang ada di pojok bawah-kanan. Namun kali ini saya contohkan video yang sudah ada di galeri HP. Tekan "Galeri" lalu pilih "Video", saya tandai lingkaran hijau.
- Muncul file-file video yang ada di Galeri HP. Misal saya pilih video pacar saya (saya tandai panah hijau). Lalu saya tekan "Selanjutnya".
- Ok, saya jelaskan singkat. Seperti di foto yang tadi, ada banyak pilihan filter, di contoh ini saya pilih "Normal". "Pangkas" atau "Trim" kalau pakai bahasa Inggris, gunanya untuk memotong dan mengkombinasi potongan video durasi diatas 1 menit. "Sampul" atau "Cover", gunanya untuk memilih gambar per-frame yang terpilih untuk menjadi tampilan awal video sebelum diputar, tipsnya pilih pas adegan atau momen terbaik untuk menarik atau membikin penasaran viewer. Kalau sudah semuanya, tekan "Selanjutnya" atau "Next".
- Tinggal isi caption dan tag. Kalu sudah, tekan "Selanjutnya" atau "Share".
- Selesai, video berhasil diunggah dan tampil di beranda dan profil akun Instagram kita. Aduh, cantiknya.
3. Cara Post Di Instagram Multiple Photo (Beberapa foto/ banyak foto/ album)
Sama persis dengan langkah post foto tadi, hanya ada beda sedikit, lanjut.
- sama, tekan (+).
- Nah, di sini letak perbedaanya. Tekan "Pilih beberapa", saya tandai lingkaran hijau. Kalau pakai bahasa Inggris "Select Multiple".
- Pilih beberapa foto yang ingin diposting untuk dijadikan satu album. Note : batas maksimal 10 foto. Misal saya pilih 4 foto saja. 1,2,3 dan 4. Lalu saya tekan "Selanjutnya" atau "Next".
- Sama seperti sebelumnya, pilih filter yang sesuai selera kawan. Misal, saya pilih "Gingham". Ya, hanya ada menu filter, 'Sunting" atau "Edit" tidak ada. Kalau sudah mantap, tekan "Selanjutnya" atau "Next".
- Isi caption dan tag. Kalau sudah sip caption dan tag-nya, tekan "Bagikan" atau "Share".
- Yup, selesai, 4 foto berhasil diunggah dan tampil di beranda dan profil akun Instagram kita sebagai multiple photo atau 1 album. Tanda multiple photo atau beberapa foto adalah seperti yang saya lingkari hijau. Banyaknya titik menandakan banyaknya foto.
Tuntas sudah cara posting di Instagram yang terbagi dalam post foto, video dan multiple photo atau beberapa foto yang bisa saya sajikan bagi kawan yang baru bergabung dengan Instagram.
Tentunya harapan saya mudah-mudahan panduan cara posting di Instagram ini dapat memberi kemudahan bagi kawan yang telah mampir ke blog Contoh Cara Langkah ini. Jika berkenan, kawan bisa share artikel ini ke akun medsos yang kawan miliki. Terima-kasih banyak.


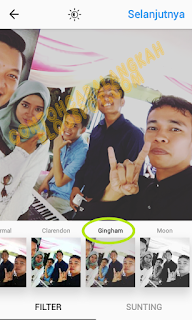
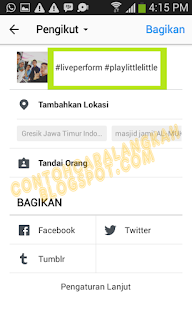




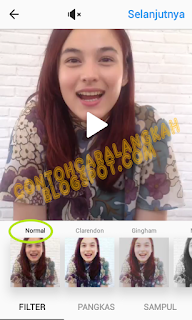

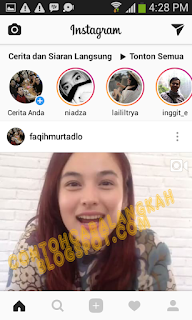



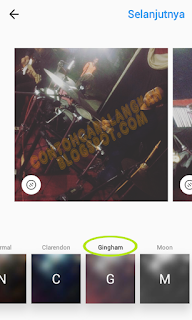


0 komentar:
Posting Komentar